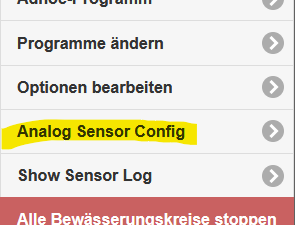Allgemein
Analog Sensor Konfiguration aktivieren
1. Aktivieren der UI
Voraussetzung ist die Firmware Version 2.3.0(x) mit Analog Sensor API Erweiterung.
Damit ihr OpenSprinkler die Analog Sensor Konfiguration verwenden kann, muss das die UI Konfiguration angepasst werden.
Bitte beachten Sie: Für die modifizierte Firmware gibt es keinen Herstellersupport (aus den USA), sondern nur über die deutsche Supportseite!
a) OpenSprinkler 3.2:
- Ermitteln Sie die ip ihres OpenSprinklers durch Drücken von B1
- Öffnen Sie einen Webbrowser und gehen Sie auf die SU Konfigurationseite ihres OpenSprinklers:
http://<ip-adresse>/su
wobei <ip-adresse> die IP-Adresse aus 1. ist.
b) OSPi
- Öffnen Sie einen Webbrowser und gehen Sie auf die SU Konfigurationseite ihres OSPi
http://<ip-adresse>:8080/su
SU-Seite:
- Auf der SU Seite gibt es zwei Eingabefelder.
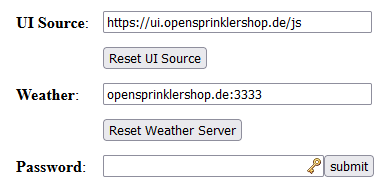
- Geben Sie bei UI Source “https://ui.opensprinklershop.de/js” ein, geben Sie ihre Password ein (im Auslieferungszustand “opendoor”) und bestätigen Sie mit “submit”.
Dies ist notwendig, da die “offizielle” Version diese Erweiterungen nicht unterstützt.
Tatsächlich ist es nämlich so, dass der OpenSprinkler keinerlei GUI (Grafische Benutzeroberfläche) eingebaut hat – nur eine API. Die GUI wird per Javascript über diese Seite dynamisch geladen. - Starten Sie ihren OpenSprinkler neu. Nun sollte es unter “Optionen” eine Einstellung “Analog Sensor Config” geben:

- Android/IOS APP:
– Android: Suchen Sie im Play Store nach “OpenSprinklerASB”.
– IOS: Suchen Sie im App Store nach “OpenSprinklerASB.
Hinweis: Wir integrieren derzeit die Analog Sensor API in die Standard OpenSprinkler App !
2. Einrichtung

Obiges Bild zeigt eine Beispielkonfiguration mit einem SMT100 und zwei SMT50 Sensoren sowie einer Gruppenkonfiguration.
Der Bereich ist in drei Teile gegliedert: sensor, program adjustments und Log
3. Sensoren
Mit “Add Sensor” können Sie einen neuen Sensor hinzufügen, mit “Edit” einen bestehenden Sensor bearbeiten und ändern, und mit Löschen einen Sensor löschen.
Drücken Sie “Add Sensor” und geben Sie die Parameter ein:

“Sensor-Nr”: Jeder Sensor braucht eine eindeutige Nummer zur Verwaltung.
“Typ”: Wählen Sie einen Sensor-Typ aus. Wahrscheinlich werden weitere Typen folgen, die dann die Liste ergänzen:
- Truebner SMT100 RS485 Modbus RTU over TCP: Verbinden Sie einen SMT100 über das Netzwerk. Dazu brauchen Sie einen TCP zu RS485 Modbus Konverter. Der Sensor unterstützt zwei Funktionen: Bodenfeuchtigkeit (moisture mode) oder Temperatur (temperature mode).
Geben Sie die IP-Adresse und Port für den RS485-Konverter ein, ID ist die Modbus-ID des Sensors. - OpenSprinkler analog extension board: 4 Varianten für die umrechnung der Eingangsdaten:
– “voltage mode 0..4V”: Keine Umrechnung der Eingangsgrößen, es wird die Spannung direkt verwendet
– “0..3.3V to 0.100%” der Spannungsbereich 0 bis 3.3V wird zu 0% bis 100% umgerechnet
– “SMT50 moisture mode”: Der Spannungsbereich wird für den Truebner SMT50 umgerechnet – Bodenfeuchtigkeitsmodus
– “SMT50 temperature mode”: Der Spannungsbereich wird für den Truebner SMT50 umgerechnet – Temperaturmodus - “Remote sensor of an remote opensprinkler”: Sensor eines andere OpenSprinklers im Netzwerk. Geben Sie IP+Port für die Adresse des entfernten OpenSprinkler ein. Der entfernte OpenSprinkler muss dasselbe Passwort haben wie dieser OpenSprinkler. ID ist die Nummer des entfernten Sensors
- “Sensor group”: Damit definiert man eine Gruppe, diese agiert wie ein virtueller Sensor, der mehrere Sensoren zusammenfassen kann. Das Zusammenfassen geschieht über
– min: Kleinster Wert aller Sensoren der Gruppe
– max: Größter Wert aller Sensoren der Gruppe
– avg: Durchschnittswert aller Sensoren der Gruppe
– sum: Summe aller Sensorwerte der Gruppe
“Group”: Die Zuordnung des Sensors zu einer Gruppe. Geben Sie hier die Nr des Gruppensensors ein (kein Pflichtfeld, diesen können Sie auch später konfigurieren)
“Name”: Der Name des Sensors
“IP-Address” und “Port”: Für Netzwerkgeräte die TCP/IP-Adresse und Port
“ID”: Sensor-spezifische Identifikation, siehe “Typ”. Beim “Analog Sensor Board” ist das der Anschluss, also ID=0 für den Anschluss Nr 9, ID=1 für den Anschluss Nr 10 usw
“Read Interval (s)”: Leseabstand der Sensordaten in Sekunden (Empfehlung 300s)
“Sensor Enabled”: Muss aktiv sein, damit der Sensor ausgelesen wird
“Enable Data Logging”: Speicher die Logging-Daten im Sensor-Log
“Show on Mainpage”: Zeigt die Sensordaten auf der Startseite an
Mit “Speichern” wird der Sensor gespeichert.
4. “program adjustments” – Programmanpassungen
Hier können Sie die Sensoren zu Programmen zuordnen.
Eine “Anpassung” bedeutet, die Werte des Sensors beeinflussen die Laufzeit des Programmes, also wie z.B. die Wettersteuerung kann hier als % – Wert dargestellt, ein Programm länger oder kürzer laufen.

Eine Programmanpassung kann immer nur zu einem Sensor zugeordnet werden. Wenn Sie mehrere Sensoren einem Programm zuordnen wollen, dann erstellen Sie eine Sensor-Gruppe und verwenden Sie diese zur Anpassung. Alternativ können Sie auch mehrere Programmanpassungen definieren und demselben Programm zuordnen, jedoch werden dann die Programmanpassungen multipliziert (z.B. Anpassung A: 90%, Anpassung B 110%, dann ist die effektive Anpassung 0,9 x 1,1 = 0,99 entsprechend 99%).
“Adjustment-Nr”: Eindeutige Nummer für die Anpassung.
“Typ”: Der Typ definiert, wie die Sensordaten zur Programmanpassung umgerechnet werden:
– “No Adjustment”: Es erfolgt keine Anpassung, z.B. zum temporären Ausschalten
– “Linear Scaling”: Die Anpassung erfolgt vollständig linear: “Min und Max Sensor value” definieren den Bereich des kleinsten und größten Sensor wertes, z.B. 30% und 60%. “Factor 1 und 2” definieren die Anpassungsfaktoren, wobei 1 für 100% steht. Wenn Sie z.B. bei einem Min-Sensor-Value von 0 einen Anpassungswert von Faktor 200% haben wollen, dann tragen Sie in “Factor 1” eine 2 ein. In “Factor 2” entsprechend der Wert für den Max-Sensor-Value
– “Digital under min”: Fällt der Sensorwert unter Min-Sensor-Value, dann gilt Factor 2, ansonsten Factor 1
– “Digital over max”: Steigt der Sensorwert über den Max-Sensor-Value, dann gilt Factor 2, ansonsten Factor 1
“Sensor”: Wählen Sie den Sensor für die Sensordaten aus
“Factor 1/2” und “Min/Max Sensor value”: Siehe Typ für die Anpassungswerte
5. Log
Mit “Clear Log” können Sie alle Log Daten löschen. Mit “Download Log” das Log herunterladen.
Über die API Funktion können Sie die Daten auch direkt im JSON Format auslesen, filtern und danach löschen.
Die Beschreibung der API Funktionen stehen derzeit hier zur Verfügung.
“Show Log” zeigt die letzten 24h an:

Sensoren-Setup
1. Einrichtungsarten
Die aktuelle Software kann 4 Arten von Sensoren verwenden:
- digitale Sensoren über die SEN1/SEN2 Anschlüsse (klassische Sensoreingänge)
- analoge Sensoren über den A2D an die digitalen Sensoren (Schaltgrenze simuliert digitalen Sensor)
- analoge Sensoren über das neue analog Sensorboard (direkter Anschluss an einen Sensoreingang)
- analoge Sensoren über TCP/IP RS485 Modbus Konverter (Truebner SMT100 RS485 Modbus Version)
Für die ersten 3 Varianten ist keine externe Konfiguration notwendig, alles kann direkt in der OpenSprinkler-App eingestellt werden.
2. Analoge Sensoren über TCP/IP RS485 Modbus Konverter
Um einen RS485 Modbus Sensor einzubinden, muss ein RS485 Modbus Konverter im selben Netzwerk über seine IP-Adresse erreichbar sein.
Detaillierte Informationen über RS485 und Modbus erfahren Sie hier.
Eine Beispielkonfiguration anhand des USR-W610 und Truebner SMT100 RS485 Modbus finden sie hier.
Für die Hutschiene ist der “Waveshare RS485 to RJ45 Ethernet Converter Module” zu empfehlen. Infos hier.