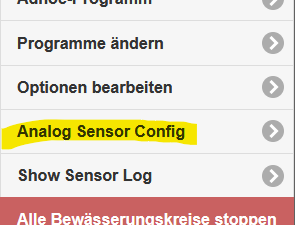Обикновено
Активирайте аналоговата конфигурация на сензора
1. Активирайте потребителския интерфейс
Изискването е Версия на фърмуера 2.3.0(x) с API разширение за аналогов сензор.
така че вие OpenSprinkler може да използва аналоговата конфигурация на сензора, конфигурацията на потребителския интерфейс трябва да се коригира.
Моля, обърнете внимание: Няма поддръжка от производителя (от САЩ) за модифицирания фърмуер, само чрез немския страница за поддръжка!
a) OpenSprinkler 3.2:
- Разберете ip на вашия OpenSprinklers чрез натискане на B1
- Отворете уеб браузър и отидете на страницата за конфигурация на SU OpenSprinklers:
http://<ip-adresse>/su
в който IP адресът от 1. е.
b) OSPi
- Отворете уеб браузър и отидете на страницата за конфигурация на SU OSPi
http://<ip-adresse>:8080/su
SU страница:
- На страницата SU има две полета за въвеждане.
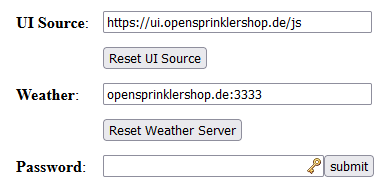
- За източник на потребителски интерфейс въведете „https://ui.opensprinklershop.de/js”, въведете паролата си („opendoor” при доставка) и потвърдете с „изпрати”.
Това е необходимо, тъй като "официалната" версия не поддържа тези разширения.
Всъщност това е така, че OpenSprinkler Няма вграден GUI (графичен потребителски интерфейс) - само API. GUI се зарежда динамично чрез Javascript чрез тази страница. - Започнете своя OpenSprinkler нов. Сега под „Опции“ трябва да има настройка „Конфигуриране на аналогов сензор“:

- ПРИЛОЖЕНИЕ ЗА Android/IOS:
– Android: Потърсете в Play Store „OpenSprinklerASB”.
– IOS: Потърсете в App Store „OpenSprinklerASB.
Забележка: В момента интегрираме API за аналогови сензори в стандарта OpenSprinkler приложение!
2. Айнрихтунг

Картината по-горе показва примерна конфигурация с един SMT100 и два SMT50 сензора, както и групова конфигурация.
Зоната е разделена на три части: сензор, програмни настройки и дневник
3. Сензорен
С „Добавяне на сензор“ можете да добавите нов сензор, с „Редактиране“ можете да редактирате и промените съществуващ сензор, а с Изтриване можете да изтриете сензор.
Натиснете „Добавяне на сензор“ и въведете параметрите:

„Сензо𠹓: Всеки сензор се нуждае от уникален номер за управление.
"Тип": Изберете тип сензор. Вероятно ще последват още видове, добавяйки към списъка:
- Truebner SMT100 RS485 Modbus RTU през TCP: Свържете SMT100 през мрежата. За целта се нуждаете от TCP към RS485 Modbus конвертор. Сензорът поддържа две функции: влажност на почвата (режим на влага) или температура (режим на температура).
Въведете IP адреса и порта за RS485 конвертора, ID е Modbus ID на сензора. - OpenSprinkler аналогова разширителна платка: 4 варианта за конвертиране на входните данни:
– „режим на напрежение 0..4V“: Няма преобразуване на входните променливи, напрежението се използва директно
– „0..3.3V до 0.100%“ обхватът на напрежението от 0 до 3.3V се преобразува в 0% до 100%
– „Режим на влага SMT50“: Диапазонът на напрежението е зададен за Truebner Преобразуван SMT50 - режим на влажност на почвата
– „Температурен режим SMT50“: диапазонът на напрежението е зададен за Truebner SMT50 конвертиран - температурен режим - „Сензор за дистанционно управление opensprinkler”: Сензор на друг OpenSprinklers в мрежата. Въведете IP+Port за адреса на дистанционното OpenSprinkler а. Далечното OpenSprinkler трябва да има същата парола като тази OpenSprinkler. ID е номерът на дистанционния сензор
- „Сензорна група“: Това дефинира група, която действа като виртуален сензор, който може да комбинира няколко сензора. Обобщаването се извършва чрез
– min: Най-малката стойност от всички сензори в групата
– max: Най-високата стойност от всички сензори в групата
– ср.: средна стойност на всички сензори в групата
– сума: сумата от всички сензорни стойности на групата
„Група“: Присвояване на сензора на група. Въведете тук номера на груповия сензор (полето не е задължително, можете също да конфигурирате това по-късно)
"Фамилия": Името на сензора
„IP адрес“ и „Порт“: За мрежови устройства, TCP/IP адрес и порт
"ДОКУМЕНТ ЗА САМОЛИЧНОСТ": Идентификация, специфична за сензора, вижте „Тип“. С "аналоговата сензорна платка" това е връзката, т.е. ID=0 за връзка № 9, ID=1 за връзка № 10 и т.н.
„Интервал на четене (и)“: Разстояние за четене на данните от сензора в секунди (препоръка 300s)
„Сензорът е активиран“: Трябва да е активен, за да може сензорът да бъде прочетен
„Активиране на регистриране на данни“: Запазете регистрираните данни в регистъра на сензора
„Покажи на главната страница“: Показва данните от сензора на началната страница
Сензорът се записва с „Запазване“.
4. “програмни корекции” – програмни корекции
Тук можете да зададете сензорите на програми.
„Настройка“ означава, че стойностите на сензора влияят на времето на изпълнение на програмата, например управлението на времето може да бъде показано тук като % стойност, програмата може да работи по-дълго или по-кратко.

Програмна адаптация може да бъде присвоена само на един сензор. Ако искате да присвоите няколко сензора към една програма, създайте група сензори и я използвайте за настройка. Като алтернатива можете също да дефинирате няколко програмни корекции и да ги присвоите на една и съща програма, но след това програмните корекции се умножават (напр. корекция A: 90%, корекция B 110%, тогава ефективната корекция е 0,9 x 1,1 = 0,99, съответстваща на 99 %)
„Коригиране №“: Уникален номер за персонализиране.
"Тип": Типът определя как се преобразуват данните от сензора за настройка на програмата:
– „Без настройка“: Няма настройка, напр. за временно изключване
– „Линейно мащабиране“: Регулирането е напълно линейно: „Минимална и максимална стойност на сензора“ определя диапазона на най-малката и най-голямата стойност на сензора, напр. 30% и 60%. „Коефициент 1 и 2“ определят коефициентите на корекция, където 1 означава 100%. Например, ако искате стойност на корекция от 0% за минимална стойност на сензора от 200, тогава въведете 1 във „Фактор 2“. Във „Фактор 2“ съответно стойността за максималната стойност на сензора
– „Цифров под минимум“: Ако стойността на сензора падне под минималната стойност на сензора, тогава се прилага фактор 2, в противен случай фактор 1
– „Цифрово над макс.“: Ако стойността на сензора се повиши над максималната стойност на сензора, тогава се прилага фактор 2, в противен случай фактор 1
"Сензор": Изберете сензора за данните от сензора
„Коефициент 1/2“ и „Минимална/максимална стойност на сензора“: Вижте Тип за стойностите на корекцията
5. Дневник
С „Изчистване на дневника“ можете да изтриете всички данни от дневника. Изтеглете дневника с „Изтегляне на дневник“.
Можете също така да използвате API функцията, за да прочетете данните директно във формат JSON, да ги филтрирате и след това да ги изтриете.
Описанието на API функциите е налично в момента налични тук.
„Покажи регистър“ показва последните 24 часа:

настройка на сензори
1. Видове съоръжения
Настоящият софтуер може да използва 4 вида сензори:
- цифрови сензори чрез връзките SEN1/SEN2 (класически сензорни входове)
- аналогови сензори през A2D към цифровите сензори (ограничението на превключване симулира цифров сензор)
- аналогови сензори чрез това нова аналогова сензорна платка (директна връзка към сензорен вход)
- аналогови сензори чрез TCP/IP RS485 Modbus конвертор (Truebner SMT100 RS485 Modbus версия)
Не е необходима външна конфигурация за първите 3 варианта, всичко може да се направи директно в OpenSprinklerприложение, което трябва да бъде зададено.
2. Аналогови сензори чрез TCP/IP RS485 Modbus конвертор
За да се интегрира RS485 Modbus сензор, RS485 Modbus конвертор трябва да бъде достъпен чрез своя IP адрес в същата мрежа.
Ще намерите подробна информация за RS485 и Modbus това.
Примерна конфигурация, базирана на USR-W610 и Truebner SMT100 RS485 Modbus можете да намерите тук.
„Waveshare RS485 to RJ45 Ethernet Converter Module“ се препоръчва за DIN шина. Информация тук.