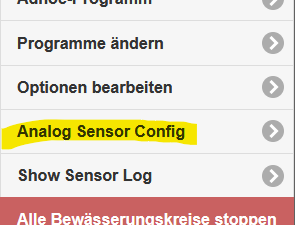Général
Activer la configuration du capteur analogique
1. Activer l'interface utilisateur
L'exigence est Version du micrologiciel 2.3.0(x) avec l'extension API du capteur analogique.
afin que vous OpenSprinkler peut utiliser la configuration du capteur analogique, la configuration de l'interface utilisateur doit être ajustée.
Veuillez noter : il n'y a pas de support du fabricant (des États-Unis) pour le firmware modifié, uniquement via le firmware allemand Page d'assistance!
a) OpenSprinkler 3.2:
- Découvrez l'ip de votre OpenSprinklers en appuyant sur B1
- Ouvrez un navigateur Web et accédez à la page de configuration de votre SU OpenSprinklers:
http://<ip-adresse>/su
dans lequel l'adresse IP de 1. est.
b) OSPi
- Ouvrez un navigateur Web et accédez à la page de configuration de votre SU OSPi
http://<ip-adresse>:8080/su
Page SU :
- Il y a deux champs de saisie sur la page SU.
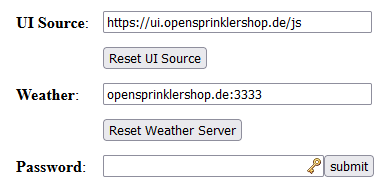
- Pour la source de l'interface utilisateur, tapez "https://ui.opensprinklershop.de/js », entrez votre mot de passe (« opendoor » à la livraison) et confirmez avec « soumettre ».
Ceci est nécessaire car la version "officielle" ne supporte pas ces extensions.
En fait, il est vrai que le OpenSprinkler N'a pas d'interface graphique (interface utilisateur graphique) intégrée - juste une API. L'interface graphique est chargée dynamiquement via Javascript via cette page. - Commencez le vôtre OpenSprinkler nouveau. Maintenant, sous "Options", il devrait y avoir un paramètre "Analog Sensor Config":

- APPLICATION Android/IOS :
– Android : recherchez dans le Play Store «OpenSprinklerASB ».
– IOS : recherchez dans l'App Store «OpenSprinklerASB.
Remarque : Nous intégrons actuellement l'API Analog Sensor dans la norme. OpenSprinkler application !
2. Configuration

L'image ci-dessus montre un exemple de configuration avec un capteur SMT100 et deux capteurs SMT50 ainsi qu'une configuration de groupe.
La zone est divisée en trois parties : capteur, réglages du programme et journal
3. Capteurs
Avec « Ajouter un capteur », vous pouvez ajouter un nouveau capteur, avec « Modifier », vous pouvez modifier et modifier un capteur existant, et avec Supprimer, vous pouvez supprimer un capteur.
Appuyez sur "Ajouter un capteur" et entrez les paramètres :

« N° de capteur » : Chaque capteur a besoin d'un numéro unique pour la gestion.
"Taper": Sélectionnez un type de capteur. D'autres types suivront probablement, en ajoutant à la liste :
- Truebner SMT100 RS485 Modbus RTU sur TCP : Connectez un SMT100 sur le réseau. Pour cela, vous avez besoin d'un convertisseur TCP vers RS485 Modbus. Le capteur prend en charge deux fonctions : l'humidité du sol (mode humidité) ou la température (mode température).
Entrez l'adresse IP et le port du convertisseur RS485, ID est l'ID Modbus du capteur. - OpenSprinkler carte d'extension analogique : 4 variantes pour convertir les données d'entrée :
– « mode tension 0..4V » : Pas de conversion des variables d'entrée, la tension est utilisée directement
– "0..3.3V à 0.100%" la plage de tension 0 à 3.3V est convertie en 0% à 100%
– « Mode humidité SMT50 » : La plage de tension est réglée pour le Truebner SMT50 converti - mode humidité du sol
– « Mode température SMT50 » : La plage de tension est réglée pour le Truebner SMT50 converti - mode température - "Télécapteur d'une télécommande opensprinkler” : Capteur d'un autre OpenSprinklers dans le réseau. Entrez IP+Port pour l'adresse de la télécommande OpenSprinkler un. Le lointain OpenSprinkler doit avoir le même mot de passe que celui-ci OpenSprinkler. ID est le numéro du capteur à distance
- « Groupe de capteurs » : définit un groupe qui agit comme un capteur virtuel pouvant combiner plusieurs capteurs. Le résumé se fait via
– min : Plus petite valeur de tous les capteurs du groupe
– max : valeur la plus élevée de tous les capteurs du groupe
– avg : valeur moyenne de tous les capteurs du groupe
– somme : somme de toutes les valeurs des capteurs du groupe
"Groupe": Affectation du capteur à un groupe. Entrez ici le numéro du capteur de groupe (champ non obligatoire, vous pouvez également le configurer ultérieurement)
"Nom de famille": Le nom du capteur
"Adresse IP" et "Port": Pour les périphériques réseau, l'adresse et le port TCP/IP
"IDENTIFIANT": Identification spécifique au capteur, voir "Type". Avec la "carte de capteur analogique", il s'agit de la connexion, c'est-à-dire ID=0 pour la connexion n° 9, ID=1 pour la connexion n° 10, etc.
"Lire Intervalle(s)": Distance de lecture des données du capteur en secondes (recommandation 300s)
"Capteur activé": Doit être actif pour que le capteur soit lu
"Activer l'enregistrement des données": Enregistrer les données de journalisation dans le journal du capteur
"Afficher sur la page principale": Affiche les données du capteur sur la page d'accueil
Le capteur est enregistré avec « Enregistrer ».
4. "ajustements de programme" - ajustements de programme
Ici, vous pouvez affecter les capteurs aux programmes.
Un "ajustement" signifie que les valeurs du capteur influencent le temps d'exécution du programme, par exemple le contrôle météo peut être affiché ici en tant que valeur en %, un programme peut durer plus ou moins longtemps.

Une adaptation de programme ne peut être affectée qu'à un seul capteur. Si vous souhaitez affecter plusieurs capteurs à un programme, créez un groupe de capteurs et utilisez-le pour le réglage. Alternativement, vous pouvez également définir plusieurs réglages de programme et les affecter à un même programme, mais alors les réglages de programme sont multipliés (ex : réglage A : 90 %, réglage B 110 %, alors le réglage effectif est de 0,9 x 1,1 = 0,99 correspondant à 99 % ).
"Ajustement Non": Numéro unique pour la personnalisation.
"Taper": Le type définit comment les données du capteur sont converties pour le réglage du programme :
– « Pas de réglage » : il n'y a pas de réglage, p. ex. pour un arrêt temporaire
– « Linear Scaling » : Le réglage est complètement linéaire : « Min and Max Sensor Value » définit la plage de la plus petite et de la plus grande valeur du capteur, par exemple 30 % et 60 %. « Facteur 1 et 2 » définissent les facteurs d'ajustement, où 1 signifie 100 %. Par exemple, si vous souhaitez une valeur de réglage de 0 % pour une valeur minimale du capteur de 200, saisissez 1 dans « Facteur 2 ». Dans "Facteur 2" correspond la valeur de la valeur maximale du capteur
– « Numérique sous min » : si la valeur du capteur tombe en dessous de la valeur min du capteur, le facteur 2 s'applique, sinon le facteur 1
– « Digital over max » : Si la valeur du capteur dépasse la valeur max du capteur, alors le facteur 2 s'applique, sinon le facteur 1
"Capteur": Sélectionnez le capteur pour les données du capteur
« Facteur 1/2 » et « Valeur min/max du capteur » : Voir Type pour les valeurs de réglage
5. Journal
Avec « Effacer le journal », vous pouvez supprimer toutes les données du journal. Téléchargez le journal avec « Télécharger le journal ».
Vous pouvez également utiliser la fonction API pour lire les données directement au format JSON, les filtrer puis les supprimer.
La description des fonctions de l'API est actuellement disponible disponible ici.
« Afficher le journal » affiche les dernières 24 heures :

configuration des capteurs
1. Types d'installations
Le logiciel actuel peut utiliser 4 types de capteurs :
- capteurs numériques via les connexions SEN1/SEN2 (entrées capteurs classiques)
- capteurs analogiques via l'A2D vers les capteurs numériques (la limite de commutation simule un capteur numérique)
- capteurs analogiques via ce nouvelle carte de capteur analogique (connexion directe à une entrée de capteur)
- capteurs analogiques via convertisseur Modbus TCP/IP RS485 (Truebner SMT100 Version Modbus RS485)
Aucune configuration externe n'est nécessaire pour les 3 premières variantes, tout peut se faire directement dans le OpenSprinklerapplication à définir.
2. Capteurs analogiques via convertisseur TCP/IP RS485 Modbus
Pour intégrer un capteur Modbus RS485, un convertisseur Modbus RS485 doit être accessible via son adresse IP dans le même réseau.
Vous trouverez des informations détaillées sur RS485 et Modbus ici.
Un exemple de configuration basé sur l'USR-W610 et Truebner SMT100 RS485 Modbus peut être trouvé ici.
Le « module convertisseur Ethernet Waveshare RS485 vers RJ45 » est recommandé pour le rail DIN. Info ici.